Thursday, May 12, 2011
Social Interaction On TweetDeck
Welcome to the TweetDeck Learning Guide, where I'm going to walk you through using TweetDeck and making it work for you.
One of the great things about social media is the fact that it's social. Interacting with your followers and those you're following is a great way to build relationships and get to know people. In TweetDeck they hide the buttons for interaction in a pretty cool place.
Say hello to Manon Eileen. This is one of those folks you want to be following if you're not already. In order to interact with a tweet, you'd hover your cursor over the avatar of the person you want to talk to. That gets you the following image.
The four buttons appear while you're hovering. The top left button is the Reply button. Hit this and the Compose window opens with the person's @handle already inserted for you. There's even a feature to automatically include any hashtags in the conversation! (We'll cover that in a later tutorial.)
The top right button is the Direct Message Button. Works like the Reply button, except adds a "D" before the username, which sends the message to their Direct Messages column or inbox.
The bottom left button is the Retweet button. If you want to share what someone said with your followers, you use this button. This one is a bit more complex, since you get another option after pressing it.
These two options are about the two styles of Retweet available to you. "Retweet now" sends the tweet exactly as you saw it, and functions like the Retweet function in the browser version of Twitter. They call it 'New Retweeting' because Twitter didn't always have it, you had to copy and paste and add the letters RT to a post to Retweet. The "Edit then Retweet" button using this old style, but does the copy and pasting for you! This is recommended by Kristen Lamb so that you don't gum up hash tag conversations with the same information. So edit your Retweets, alright?
The last button, the gear, is the most complex, because it's actually a menu button with two submenus. The first submenu is the Tweet submenu.
Basic run down of functions:
Reply All: Puts the name of the person you're replying to and every person mentioned in the tweet into the compose window.
Reference to: Inputs a URL to the Twitter page for an individual tweet.
Favorite: This adds the tweet to your favorites list.
Email Tweet: Opens your email client and inserts a link and the text of the tweet.
Translate/Untranslate: Converts a tweet into your chosen language or back again.
Mark as Read: This flags the message read. This is for functions that automatically clear your columns on shutdown.
Delete: This is only active for your tweets and lets you remove them from Twitter.
Add to group / list: This is one of my favorite features on Twitter, and one of the key reasons I use TweetDeck over in browser Twitter. I'll cover it in more detail later, but this opens a dialogue to add the user to one of your custom defined lists.
Follow: Here's how you follow interesting people.
Unfollow: Here's how you unfollow people.
View profile: This opens a side view with a summary of the user's Twitter page. Good if you want to check someone out before following them!
Search: This opens a new column in Tweetdeck with a list of tweets that are from this user or mention this user. Just like the Search function in Twitter.
Block and Block & Report Spam: Sad fact of Twitter, there are spammers, fakers, and bots. These two buttons let you deal with these pesky folks. I'd suggest, almost always, to use the second, as you'd rather clear bots off of Twitter for everyone else, and spam reports are what get them removed.
There we go, social interaction thanks to the internet!
Labels:
TweetDeck
Subscribe to:
Post Comments (Atom)




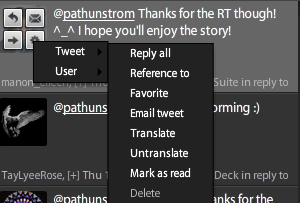

I am bookmarking this. Thx so much for a great, clear guide!
ReplyDeleteOoo, thanks! I learned some of that by trial and error but this explains some of the stuff I wasn't sure about.
ReplyDeleteHi Pat. Nice breakdown. Thanks for explaining things so well.
ReplyDeleteDon't block and report me as spam though! :[
ReplyDeleteLol. Glad I could serve as a sort of guinea pig.
Great guide, Pat! Well done :)
Thank you for your kind words, and you're welcome, everyone.
ReplyDeleteRaelyn: To be honest, some of these things I'm having to try out because I haven't needed them! My experimentation for your benefit!
Yes, no reporting Manon Eileen as spam, that's bad!
I learned something here! I didn't know what the gear box was for; thank you for highlighting it. Your instructions are clear & easy to understand.
ReplyDeleteI appreciate your posting all of this... thanks very much!